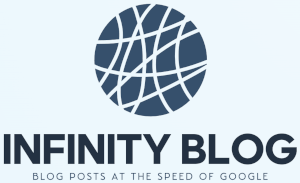Conditional Formatting in Excel
Conditional Formatting in Excel
Conditional formatting is a powerful feature in Excel that allows you to format cells based on specific conditions. It helps you visually analyze and understand data by highlighting important information.
How to apply conditional formatting in Excel
To apply conditional formatting in Excel, follow these steps:
- Select the range of cells you want to apply conditional formatting to.
- Go to the Home tab and click on the Conditional Formatting button.
- Choose the desired formatting rule from the drop-down menu, or click on New Rule to create a custom rule.
- Set the criteria for applying the formatting rule, such as highlighting cells greater than a certain value or containing specific text.
- Select the formatting style you want to apply, such as font color, background color, or cell borders.
- Click OK to apply the conditional formatting to the selected range of cells.
Types of conditional formatting
Excel offers several types of conditional formatting options, including:
- Data Bars: Displays a horizontal bar in each cell, proportional to its value.
- Color Scales: Applies a gradient of colors to the cells based on their values.
- Icon Sets: Shows icons representing different values or conditions.
- Top/Bottom Rules: Highlights the top or bottom values in a range.
- Formulas: Allows you to create custom formatting rules using Excel formulas.
Benefits of conditional formatting
Conditional formatting can be extremely useful in various scenarios:
- Identifying trends or patterns in large datasets.
- Comparing and analyzing data quickly.
- Highlighting important values or outliers.
- Spotting duplicate or missing data.
- Creating visual dashboards or reports.
Start using conditional formatting in Excel today to enhance your data analysis and presentation!