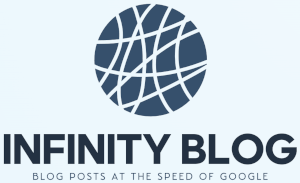Data Validation Tips and Tricks for Excel Users
Excel is an incredibly powerful tool for managing and analyzing data. However, when it comes to data entry, ensuring accuracy and consistency can be a challenge. That's where data validation comes in. By utilizing the data validation feature in Excel, users can set specific rules and criteria for data entry, minimizing errors and improving data integrity.
Here are some useful data validation tips and tricks for Excel users:
- Set Input Messages for Clear Instructions
- Use Drop-Down Lists for Standardized Selection
- Limit Data Entry with Custom Criteria
- Highlight Invalid Data with Error Alerts
- Create Dependent Drop-Down Lists
- Ensure Consistent Date Entry with Date Validation
1. Set Input Messages for Clear Instructions
When setting data validation rules, you can include input messages that provide clear instructions to the users. This helps them understand the expected format or requirements for the data they should enter.
2. Use Drop-Down Lists for Standardized Selection
Drop-down lists are a great way to ensure standardized selection and minimize data entry errors. By creating a drop-down list, users can select from predefined options, eliminating the possibility of entering incorrect or inconsistent data.
3. Limit Data Entry with Custom Criteria
Excel allows you to set custom criteria for data entry. For example, you can specify a specific range of values, restrict input to whole numbers only, or require a certain length for text entries. Custom criteria help enforce data accuracy and prevent invalid entries.
4. Highlight Invalid Data with Error Alerts
When invalid data is entered, Excel can display an error alert to notify the user. You can customize the error message and choose how Excel should respond to invalid entries, such as showing a warning or preventing further data input.
5. Create Dependent Drop-Down Lists
Dependent drop-down lists are useful when you want the options in one drop-down list to depend on the selection made in another. This feature is particularly helpful when dealing with hierarchical data or when you want to narrow down choices based on a specific category.
6. Ensure Consistent Date Entry with Date Validation
Excel has built-in date validation options that allow you to control the format and range of dates entered. This ensures consistent date entry and prevents errors caused by incorrect date formats.